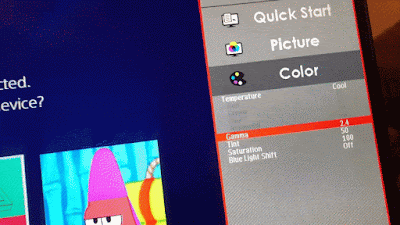In this article, we'll talk about some awesome Sceptre monitor settings for gaming. These settings can make your gaming experience even better by making everything look more vivid and lifelike.
We'll show you how to change things like brightness, contrast, and color temperature on your monitor. Plus, we'll give you some great tips to make sure your gaming setup is just right.So, let's dive in and make your gaming sessions even more awesome!
![Best settings for Sceptre monitor for gaming [The Only Guide 2024] Best settings for Sceptre monitor for gaming [The Only Guide 2024]](https://blogger.googleusercontent.com/img/b/R29vZ2xl/AVvXsEgBFQUIGsFeHk7m_4OAgNO3_k-Dyu4UbtHAgaTP6evQI6dqeib5FroRnpNHmM9wFgIyH09HZrNdv06Wr28W4NpviBMG1VKfjiLZh0tQFpA87P8l8qlYfWtx-tKvSqLHPcG5wpLWGD-dNQo4EkpaizfB2Jk4uF6e96XetJP_KwmnU0jZ3DZP_Bkn72FRVkGk/w640-h370-rw/Best%20settings%20for%20Sceptre%20monitor%20for%20gaming%20%5BThe%20Only%20Guide%202024%5D.webp) |
| Best settings for Sceptre monitor for gaming. |
Best settings for Sceptre monitor for gaming.
To make your gaming experience the best it can be, you need to tweak some settings on your Sceptre monitor.
Here are the settings we recommend:
- Backlight: 45
- Brightness: 60
- Contrast: 45
- Temperature: Red = 45, Green = 50, Blue = 65
- Gamma: 2.2
- Sharpness: 100
- Aspect Ratio: Full
- Blue Light Shift: Off
If you have an Nvidia graphics card, make sure to turn off FreeSync. And unless you want the brightness to change constantly, keep DCR off.
To reduce blurring in games, turn Overdrive on. And for better sound quality, it's a good idea to use external speakers because most monitor speakers aren't great.
Are Sceptre monitors good for gaming?
Sceptre is a new player in the gaming monitor world, but it's gaining popularity fast.
Their monitors are known for having great displays, accurate colors, and fast response times.
Sceptre's gaming monitors come with cool features like support for AMD FreeSync, wide viewing angles, and low input lag.
And the best part? They're affordable compared to other gaming monitors from big brands.
So, yeah, Sceptre monitors are a solid choice for gaming.
Calibrate display color windows 11.
Calibrating a Sceptre monitor is super easy and only takes a few steps.
First, find the buttons on the side of your monitor.
Press the first button labeled [1], then the second button labeled [2]. This starts the automatic calibration process.
While it's calibrating, the screen might flicker or change colors. That's normal!
Just let the calibration finish without stopping it. After it's done, turn off your computer and turn it back on to see the changes.
How do I change display settings on Sceptre monitor?
Here's how you can tweak your Sceptre monitor settings.
First, find the control panel on your monitor.
It's got two buttons; one says "Menu," and the other adjusts the brightness. You'll see an up arrow and a down arrow on it.
To change the brightness, press the brightness button until you get the level you want: high, medium, or low.
If you want to do more than just brightness, use the OSD menu. Press the "Menu" button to access it.
There's also an auto-adjustment feature. Just press the button labeled "Auto-adjustment hot key" at the bottom right of your control panel to optimize all settings at once.
How to change Sceptre monitor to 144hz?
Setting your monitor to a refresh rate of 144Hz can make your gaming experience super smooth and responsive.
To do this, start by adjusting the settings in Windows 10. Go to the Settings menu, then navigate to System > Display > Advanced Display Settings.
Change the refresh rate from 60Hz to 144Hz, and click “Apply” to save the changes. This ensures your computer sends signals at the right frequency for smoother gaming.
If your Sceptre monitor has AMD FreeSync technology, you'll want to turn it on for an even better gaming experience.
Go to the monitor settings and select “Enable FreeSync”. Then, in the AMD Control Panel, go to Graphics > Radeon Settings > Display & Monitor > Enable FreeSync in the General tab.
Lastly, check if your graphics card supports 144Hz by visiting the manufacturer's website and checking its specs. Some cards might need an upgrade to handle such a high refresh rate properly.
Let's Sum Up
When tweaking your Sceptre monitor settings for gaming, keep these adjustments in mind to make your gaming experience even better:
Refresh Rate and Response Time
- Max out your monitor's refresh rate for smoother visuals.
- Lower response times help reduce motion blur, especially in fast games.
- If available, turn on features like FreeSync or G-Sync to sync your monitor's refresh rate with your GPU for tear-free gaming.
Brightness and Contrast
- Adjust brightness and contrast carefully for better immersion and visibility.
- High brightness can make blacks look gray and wash out the picture.
- Use calibration tools or online resources to fine-tune these settings.
Color Settings
- Customize color temperature to your liking—warmer tones are relaxing, while cooler ones boost focus.
- Experiment with gamma levels to balance brightness and contrast.
- Try out preset color modes like "Game" or "Cinema" to see which one suits your gaming style best.
Resolution and Aspect Ratio
- Stick to your monitor's native resolution for the clearest image.
- Use the recommended aspect ratio (usually 16:9) for your games.
Overdrive or Motion Blur Reduction
- Some monitors offer overdrive features to reduce ghosting and motion blur.
- Adjust this setting based on your preferences and the type of games you play.
Game Mode
- Look for a dedicated "Game" mode in your monitor's settings.
- Enabling this mode can decrease input lag and improve responsiveness during gaming sessions.